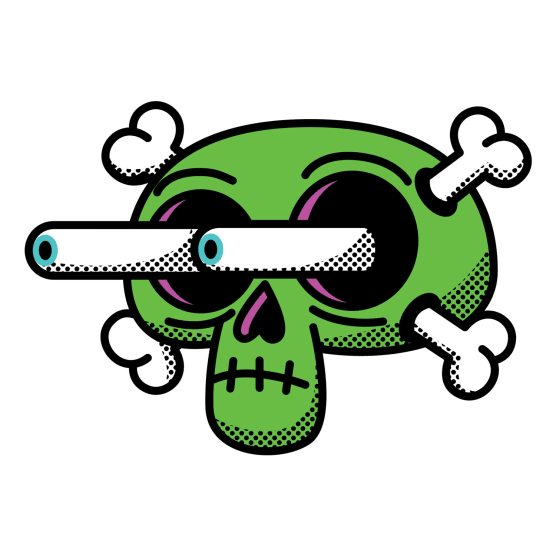Mr. Kone te cuenta, paso a paso, el proceso para realizar tus propias texturas para usar en tus proyectos en Photoshop
Las texturas pueden ser un gran diferenciador al momento de realizar cualquier tipo de trabajo digital, desde una ilustración hasta un collage o pattern. Los programas actuales de diseño y edición de imagen, como Illustrator y Photoshop, generan imágenes muy sólidas y rígidas; al integrar texturas, los resultados adquieren mejor calidad y sobre todo, profundidad en los elementos.Una de las formas más fáciles de crearlas es con manchas, por eso Mr. Kone (@mrkone) te propone dejar por un momento la computadora, ejercitar la vista y experimentar con tinta para crear texturas únicas que puedes usar en cualquier proyecto digital.
¿Cómo crear texturas personalizadas para usar en Photoshop?
Paso 1. MaterialesNecesitarás tinta china, papel y pinceles. Incluso puedes hacer el ejercicio con un pedazo de cartón o con cualquier otro material que quieras y tengas al alcance; se trata de manchar y divertirse, de alejarse de la simetría.
Una vez que tengas tus materiales podrás empezar a crear tu textura. Para ello, coloca unas gotitas de tinta sobre el papel. Paso 2. Imágenes de Rorschach
Dobla tu papel por la mitad, presiona con firmeza en todas las áreas con tinta y desdobla. Piensa qué puedes hacer con la imagen que obtuviste. Además de utilizar la imagen generada tras doblar el papel, puedes añadir pinceladas alrededor para tener más textura, no necesitas que tengan un orden o presión exacta, experimenta con ello. Paso 3. Escaneo
Una vez que estés satisfecho y des por terminada tu composición experimental, escanea la hoja– incluso puedes tomarle una fotografía para digitalizar tu creación–, y a continuación ábrela en Photoshop. Paso 4. Edición
La textura puede servir como decoración de alguna imagen, como fondo, incluso puedes utilizarla como pincel. Para cualquiera de estas utilidades debes convertir la pieza en escala de grises –puedes hacerlo pulsando las teclas CMD + SHIFT + U al mismo tiempo–. Recuerda que puedes modificar el brillo y el contraste como lo desees.
Cuando lo tengas, con la herramienta de lazo mágico selecciona el área que quieras, copia y pégala en una nueva capa. Paso 5. Rango de color
Con esta nueva capa seleccionada en el panel de capas, ve a Selección > Gama de color en el panel superior de Adobe Photoshop. Esta opción te brinda la ventaja de seleccionar algunos elementos con base a su tono y color y modificar la tonalidad con la que quieres que se pinte. Elige tu preferido, acepta y deja la figura seleccionada. Paso 6. Crear un pincel a partir de tu textura
Ve a Edición > Definir valor de pincel. Se abrirá una ventana para que guardes un nuevo pincel, dale el nombre que quieras y ok. En tu biblioteca de pinceles encontrarás esta nueva textura y que podrás utilizar para los proyectos digitales que quieras.
En este vídeo que encontrarás a continuación puedes los pasos de creación de texturas personalizadas en Adobe Photoshop explicados por Mr. Kone: Mr. Kone imparte en Domestika el curso Ilustración para no ilustradores, en el que a partir de diferentes ideas, conceptos y técnicas, conocerás métodos alternativos que te ayudarán a combinar procesos análogos y digitales en la ilustración.
También te puede interesar:
- Consejos prácticos para iniciarse en acuarela y perder el miedo al agua.
- El círculo cromático: qué es y cómo crear tu paleta de color.
- Cómo hacer transparencias con acuarelas.