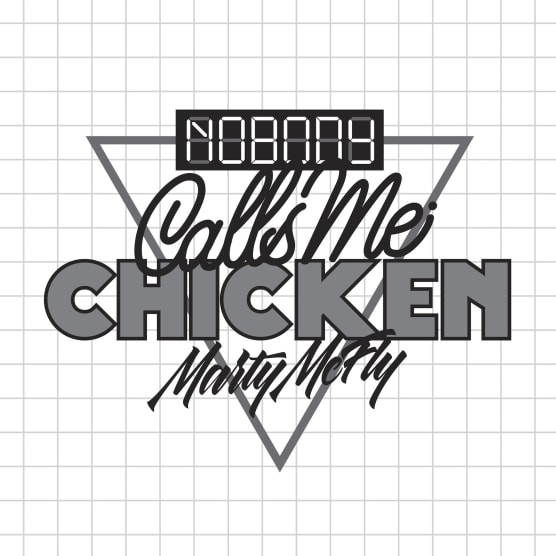Aprende a digitalizar tus letras de una forma sencilla y práctica utilizando Adobe Illustrator con estos consejos y guías de Daniel Hosoya
El diseñador publicitario y especializado en la creación de letras digitales Daniel Hosoya -que imparte los cursos Introducción al lettering con Procreate y Lettering digital con Illustrator y Photoshop en Domestika- da las claves para poder transformar en formato digital todos tus diseños de letras. Un paso esencial si quieres trabajar a partir de lo que has creado con tus manos y convertirlo en un proyecto mucho más ambicioso y con el que podrás tener infinitas posibilidades gracias a los programas de edición.Las tres herramientas para vectorizar de Adobe Illustrator
Antes de empezar a vectorizar es necesario conocer cómo funcionan las tres herramientas que utilizarás.- Herramienta de selección: te permite seleccionar objetos y se activa presionando la tecla V, de esta manera, dándole click al objeto, puedes crear áreas de selección y también puedes desplazar el objeto.
- Herramienta de selección directa: te permite seleccionar los nodos. Los nodos -o puntos de ancla- son los puntos que ayudan a construir la figura. También permiten deformar las formas y manipularlas libremente. Si seleccionas todos los nodos también podrán desplazar nuestra figura.
- Pluma: te permite crear formas de manera libre. Puedes combinarla con la herramienta de selección directa para desplazar los puntos de anclaje que has dibujado antes. A estos nodos también se les conoce como vértices y también cuentan con tangentes, es decir los extremos de cada figura.
Pasos para vectorizar tu diseño de lettering:
Paso 1: prepara el documento- Crea una nueva capa.
- Importa tu dibujo de lettering al programa. Un consejo: cuanto más grandes sean las letras, más fáciles serán de vectorizar.
- Bloquea la capa del dibujo: dándole doble click a la capa, te aparecerá una ventana emergente, selecciona la opción de template y selecciona la opción de transparencia al 50%. Así será más fácil visualizar el proyecto.
Paso 2: Marca referencias para colocar los puntos de anclaje
Dibuja unas referencias o tangentes en los extremos de cada letra para que te sea más fácil utilizar la pluma y los puntos de anclaje, los cuales te servirán para definir el trazo y la forma al cerrarse.- Crea una nueva capa y elige un color de contorno, dale doble click a la capa y, con la opción de color, te mostrará de qué color serán los puntos de anclaje.
- Determina dónde colocar los nodos en la letra. Dibuja los nodos en los vértices de las letras de forma aproximada y bloquea estas guías en Objeto<block selection, para que no te afecten en el trazado.
Paso 3: Empieza a trazar una letra
Puedes empezar en cualquier punto y la herramienta que utilizarás será la pluma. Coloca el cursor con esta herramienta seleccionada, haz click y arrastra el cursor hasta el siguiente punto. Si mantienes la tecla Mayús seleccionada podrás trabajar con manejadores verticales y horizontales y, cuanto más los estires, más grande serán las curvas.Consejos y comandos:
- Para manipular los manejadores presiona Cmd+Shift (Mac) / Ctrl+Shift (PC) para que se desplace a 90º o a la forma que quieras dar.
- Para manipular un manejador concreto presiona Alt+Shift.
- Presiona el herramienta de selección (letra V) para empezar el siguiente trazo. Recuerda que no tienen que quedar con la misma forma precisa de las letras de tu dibujo.
- Con la herramienta de selección directa puedes desplazar los nodos para encontrar la mejor la posición.
Paso 4: Vectoriza todas las letras
Puedes vectorizar una letra entera de forma seguida, pero es mejor vectorizar las letras por partes. De la misma manera, trata de cubrir la mayor parte de la forma de la letra pero sin que queden puntos sueltos. Es importante que corrijas algunos trazos cuando termines la forma para que éstos sean más orgánicos y suavizados.Una vez finalices cada una de las letras y crees una forma completa, es decir, no dejes ningún punto de anclaje sin cerrar, desbloquea los dibujos de las tangentes que bloqueaste anteriormente, seleccionalos todos y con la tecla de backspace elimínalos.
Una vez hayas terminado con la vectorización, Daniel Hosoya recomienda conservar el trazo original, duplicarlo y mantenerlo fuera para seguir trabajando.
Si quieres aprender cómo construir tu propio lettering digital a través de Adobe Photoshop o Adobe Illustrator o bien o cómo continuar con el proceso de edición de este lettering, puede interesarte el curso de Daniel Hosoya Lettering digital con Illustrator y Photoshop.
También te puede interesar:
- Cómo crear un art brush en Illustrator.
- 15 comandos esenciales para dominar Illustrator.
- Cómo vectorizar una imagen en Illustrator. Algunos consejos para usar la Pluma
- Se activa con la letra P.
- Con un click se inicia y se finaliza la forma al cerrar los puntos con el nodo que empezaste. - Podrás rellenar la forma que crees con la pluma, cambiarle el color al contorno y al interior. Cuando escojas el color de la forma, tienes que tener en cuenta que el cuadrado es el relleno y el que tiene un hueco es el contorno.
A través de las herramientas básicas de Illustrator, es decir, la herramienta de selección, la herramienta de selección directa y la pluma, Daniel Hosoya te enseñará cómo puedes vectorizar las letras. El proceso mismo de vectorizar tiene como objetivo darle a nuestras formas el acabado más orgánico y perfecto posible.