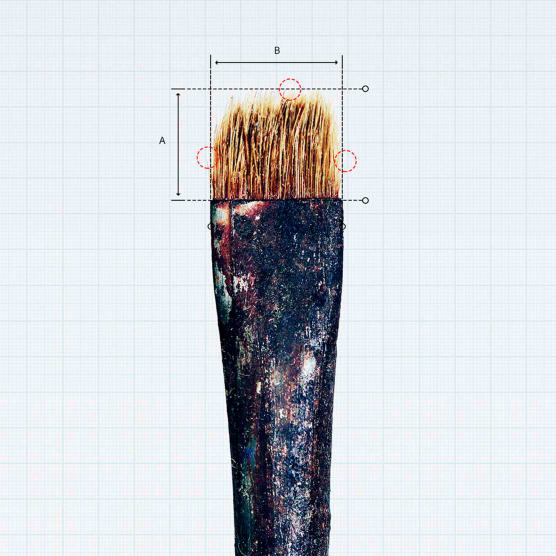Photoshop es el principal programa para edición de imágenes, el más popular ya que cuenta que diversas herramientas y opciones que permiten realizar grandes efectos y mejoras en las fotografías. Pero también es uno de los softwares digitales más usados en ilustración digital.
El pincel es, quizás, una de las herramientas más útiles y polivalentes de Photoshop y aunque el programa ofrece varios tipos por defecto, el abanico de posibilidades se hace infinito cuando descubrimos que es posible cargar y crear pinceles personalizados. Esto permite tener una biblioteca más amplia, con mayores opciones, diversos grosores, flujos, puntas, opacidad e incluso texturas, haciendo que las posibilidades de dibujo sean infinitas.
Instalar pinceles en Adobe Photoshop es extremadamente sencillo, aquí te explicamos paso a paso cómo hacerlo: 1. Descargar los pinceles que quieres instalar en Photoshop. Existen infinidad de fuentes en las que obtener pinceles de todo tipo. En Domestika, los profesionales creativos que imparten cursos suelen compartir sus pinceles favoritos con la comunidad a través de los cursos o en publicaciones como este pack de pinceles para bocetar en Photoshop de Teresa Martínez o el paquete de pinceles para realizar retrato ilustrado de Óscar Giménez. El formato correcto para que Photoshop pueda leerlo es es .ABR.
2. Abrir el panel de pinceles. Para ello deberás dirigirte al icono de pinceles de Photoshop que localizarás fácilmente en el lado izquierdo o en el derecho de la interfaz. Haciendo clic sobre el bote de pinceles se desplegará una serie de opciones, y se mostrará tu actual biblioteca de pinceles. 3. Desplegar opciones de pinceles. Haciendo clic sobre las cuatro rayitas que verás a la derecha de la ventana de pinceles se desplegará el panel de opciones. Busca la opción "Gestor de ajustes preestablecidos" para acceder al menú de organización de pinceles. Desde ahí podrás cargar nuevos pinceles y ordenar los que ya tienes. 4. Cargar nuevos pinceles. En el lateral derecho verás la opción cargar. Cuando selecciones esa opción se te abrirá una nueva ventana que te permitirá buscar y seleccionar el archivo .ABR del pincel que quieres añadir a Photoshop. Cuando lo hayas encontrado y seleccionado haz clic en "abrir" 5. Disfruta de tus nuevos pinceles. Una vez que hayas cargado el archivo con tus nuevos pinceles puedes comprobar que se han cargado correctamente. Encontrarás tus nuevos pinceles al final del listado, a continuación de los que Photoshop trae por defecto y de los que hayas cargado anteriormente. También te puede interesar:
- Cómo hacer un pincel efecto lápiz para bocetar en Photoshop.
- Descarga gratis un pack de pinceles para bocetar en Photoshop.
- Las texturas y pinceles para lettering de Daniel Hosoya.