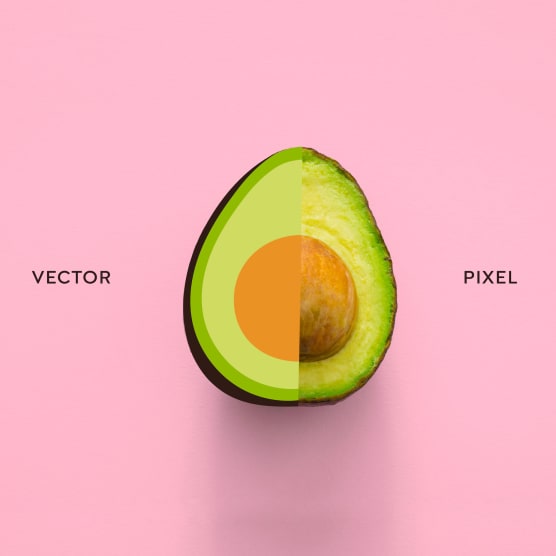Antes explicar en profundidad qué es la vectorización, entendamos primero qué es y qué diferencia hay entre un píxel y un vector. Una imagen (.jpg, .png, etc.) está formada por cuadrados o puntos llamados píxeles y cada uno contiene información sobre un color concreto. En cambio, un vector es una línea que une distintos puntos de la imagen. La vectorización consiste en convertir imágenes que están formadas por píxeles en imágenes formadas por vectores. ¿Y por qué querríamos cambiar los píxeles por vectores? La imagen compuesta por vectores, en comparación con una imagen compuesta por píxeles, mantiene la calidad y la definición sin alterarse aunque cambie de tamaño. La vectorización es muy útil, no solo para que la imagen no vaya empobreciendo su visualización ni su calidad, sino que la dota de muchas más posibilidades de impresión. Evita que la imagen aparezca pixelada, permite hacer animaciones y facilita el trabajo a los diseñadores.
¿Cómo vectorizar una imagen? Dibujando todos los contornos y rellenos de la imagen con curvas de Bézier, un sistema que se desarrolló en los años 60 para el trazado de dibujos técnicos y cuyas sucesoras son las que se crean en los programas de vectorización como Illustrator.
A continuación te mostramos la técnica que usa Óscar Lloréns (@ollorens) en su curso online Ilustración exprés con Illustrator y Photoshop para vectorizar un boceto, una técnica que podemos aplicar a cualquier otra imagen que queramos vectorizar. Recuerda que la imagen sobre la que vas a trabajar es una referencia, no hace falta que sea exactamente igual. 1) Abrir el programa Adobe Illustrator, crear nuestra mesa de trabajo de acuerdo a las medidas o especificaciones que se necesiten y abrir el boceto en una capa para usarla como referencia. 2) Crear una nueva capa y empezar a vectorizar con la pluma, ubicada en la barra de herramientas de la izquierda. Es imprescindible hacer zoom, para observar los detalles de la imagen. 3) Colocar la pluma en un punto y la estirarla hasta el siguiente, abriendo o cerrando la curva según el contorno del boceto. Pueden usarse las las formas geométricas de la barra de herramientas, como la elipse, para vectorizar los ojos, las gafas o cualquier elemento redondo.
4) Cambiar el color del trazo de la línea. Con el trazo seleccionado ir a la ventana derecha superior de color y seleccionar un color que destaque del fondo. Recuerda cambiar el trazo y no el relleno. 5) Un consejo a la hora de vectorizar una imagen o boceto, es que cuantas más capas se usen para los diferentes elementos mejor será el resultado.
Cualquier error o equivocación puede ir corrigiéndose a medida que se hacen los vectores.
6) Para completar la vectorización hay cerrar el punto con la pluma en el lugar donde se inició, aunque no se vayan a ver, porque es importante para aplicar color de relleno 7) Un consejo a tener en cuenta para elementos como los ojos, es que estos van a ser siempre un trazo, así que hay que convertir los trazos en relleno: en el menú superior “Objeto” ir a “Trazado” y crear contorno. 8) Es recomendable mirar de vez en cuando como está quedando para evitar errores, ocultando la capa del boceto. 9) Si en el boceto tiene una serie de curvas aleatorias muy seguidas, como el chorrito de limón de esta cerveza, se puede usar la herramienta lápiz para ir más rápido.
10) Y recuerda que todos los detalles que aporten a la ilustración se agradecerán en el acabado final (si hay algunos defectos se pueden corregir después con Photoshop).
11) Ahora que ya está nuestro boceto vectorizado, solo queda colorear la pieza. No olvides guardar el proyecto final en .ai. Y a continuación, elige la paleta de colores que usarás para terminar tu diseño vectorial. Aprende esto y otros trucos de Óscar Lloréns en el curso Ilustración exprés con Illustrator y Photoshop.
También te puede interesar:
- Ilustración digital con Illustrator y Photoshop
- Ilustración de personajes con estilo
- Ilustración vectorial para principiantes
- Ilustración para no ilustradores